Study Leave
for Postgraduate Doctors and Dentists in Training
This section provides information about study leave for resident doctors and dentists. The study leave framework is set out in the national study leave policy and the local study leave operational guidance, as well as the gold guide. Resident doctors and dentists are encouraged to familarise themselves with these documents and the pages in this section when planning study leave. Please ensure that you refer to the relevant resources before contacting NHS England or Medical Education.
Pages in this section:
Study Leave Overview | Frequently Asked Questions | ALM Applicant User Guide | ALM Approver User Guide | ALM Trust User Guide
Study leave applications are now submitted on Accent Leave Manager, but expense claims are still submitted outside ALM using the local employing trust expenses system/process:
ALM Applicant User Guide
- How to activate your account
- How to change your username
- How to reset your password
- How to create a new application
- How to view your notifications
- How to view previous applications
- How to view an application's status
- How to withdraw an estimated expense
- How to copy an application as a draft
- How to cancel an application
- How to claim expenses
- How to request support
How to activate your account
ALM accounts are created automatically, and you should receive an account activation email 8 weeks before your programme start date. The account activation email will be sent to the email address recorded in the NHSE Trainee Information System (TIS). Your ALM username will be the email address in your TIS record. If the email address in your TIS record changes, your ALM username will update automatically overnight.
To activate your account, please follow the instructions in the account activation email or use the Forgotten Password link on the ALM login page to request a password reset. There may be a delay before receiving the password reset email. Please check your junk/spam folder and consider adding NoReply@hicom.co.uk to your safe senders list.
To check or change the email address in your TIS record, please contact:
- Foundation doctors: england.foundation.yh@nhs.net
- General Practice registrars: https://forms.office.com/e/A8g9BZuDEF
- Core and Higher Specialty registrars: england.tis.yh@nhs.net
- Dental registrars: england.dentalsupport.yh@nhs.net
When contacting the teams above, please include your full name, GMC number, and preferred e-mail address. They will only be able to update your TIS record. If you encounter any technical issues activating your account, please contact the NHSE study leave team. If the email address in your TIS record changes, your ALM username will update automatically overnight.
How to change your username
Your username is linked to the email address in your TIS record. TIS is the NHSE Trainee Information System. To change the email address in your TIS record, please contact:
- Foundation doctors: england.foundation.yh@nhs.net
- General Practice registrars: https://forms.office.com/e/A8g9BZuDEF
- Core and Higher Specialty registrars: england.tis.yh@nhs.net
- Dental registrars: england.dentalsupport.yh@nhs.net
When contacting one of the teams above, please include your full name, GMC number, and preferred e-mail address. When your email address in TIS has been updated, your ALM username will update automatically overnight.
The TIS / specialty school team, will only be able to update your TIS record. If you encounter any technical issues logging into your account, please contact the NHSE study leave team.
How to reset your password
To change your ALM password, please use the Forgotten Password link on the ALM login page. There may be a delay before receiving the password reset email. Please check your junk/spam folder and consider adding NoReply@hicom.co.uk to your safe senders list.
if you do not receive the password reset email, you may need to check the email address in your TIS record - see above.
How to create a new application
To create a new application on ALM, click the New Application button on the Dashboard. [Alternatively, go to the left-hand Menu and Leave Manager > Applications > My Applications > + Add]
Please note: ALM is not optimised for mobile browsers and some essential sections of the application screens do not function on mobile devices. Please ensure that you access ALM using a computer and either the Chrome, Edge, Safari, or Firefox browser.
Leave details
Begin by entering the initial leave details and checking the placement information displayed:
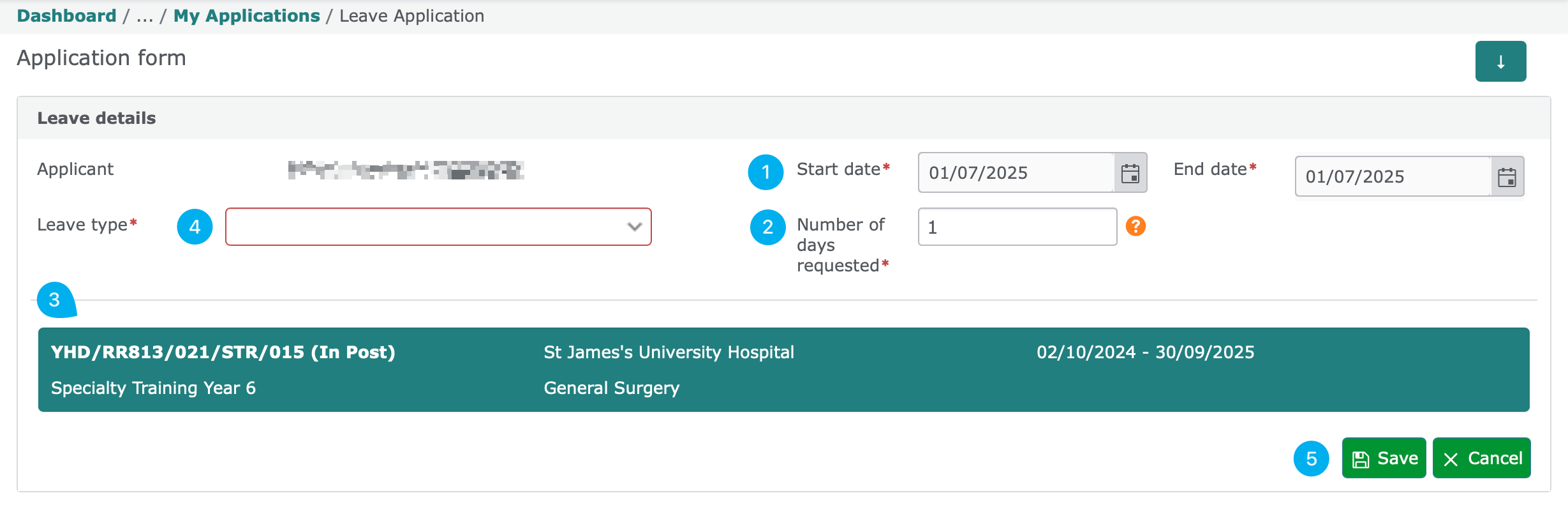
- Enter a leave start and end date. If the leave dates span two placements, two applications will normally be needed.
- Check the number of days requested. This can be adjusted, e.g. to reflect half-day courses or if the activity is taking place outside of work time and you do not intend to claim TOIL.
- Check the placement details that appear. If the details are incorrect or an error message appears instead of your placement, please see the Study Leave FAQs for help.
- Select the leave type. Please ensure you select the appropriate leave type. See below for descriptions of the different leave types.
- Click save to save your application and move to the next page.
Study Leave Types
Study - All curriculum or discretionary courses / conferences / activity not covered by one of the other leave types below.
Exam - Exam preparation courses and exam sittings. Please note: Exam fees may not be funded through study leave.
Private - Home based revision / exam preparation before an exam sitting. Expenses may not be claimed for private study leave.
International - Courses / conferences taking place outside of the UK.
Event details
On the next page, enter the details for the course / conference for which you are applying:
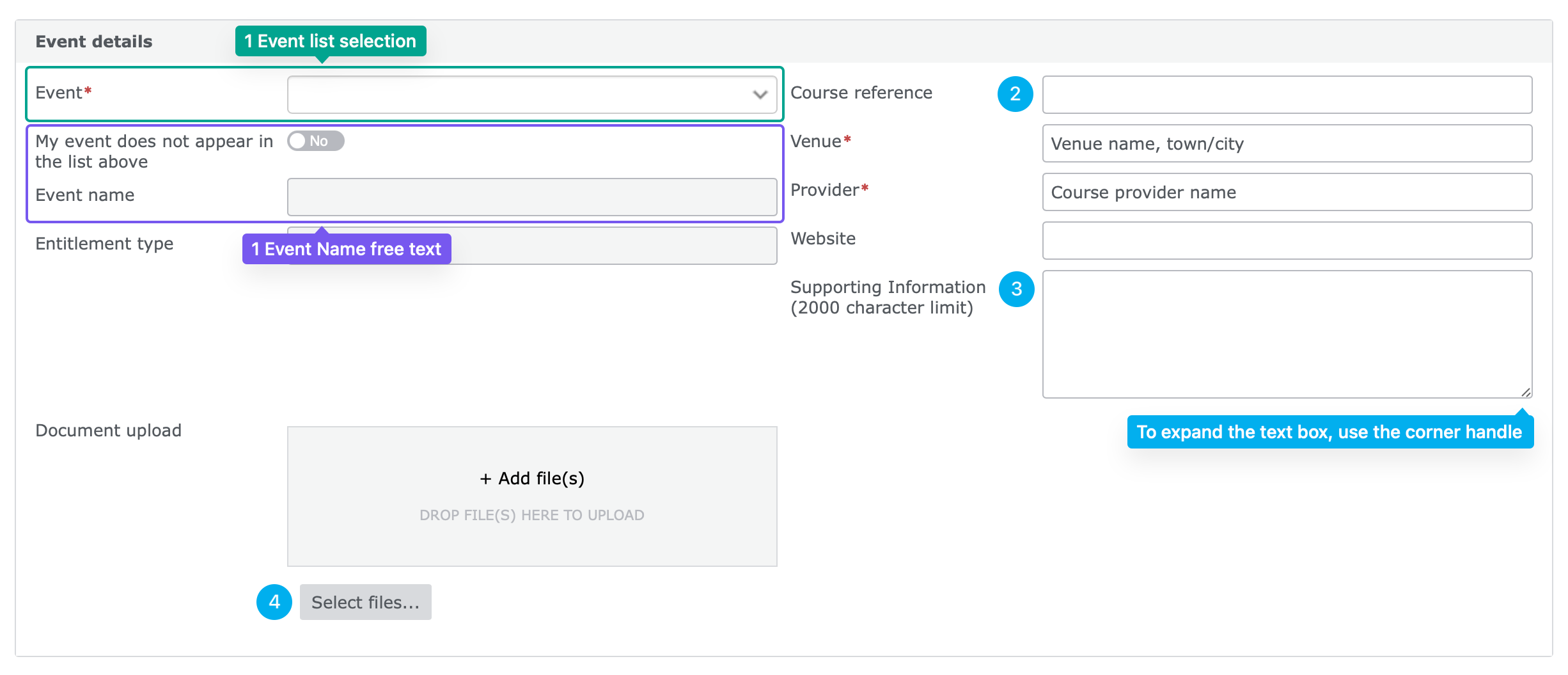
- Select the activity that matches your planned study leave from the Event List or enter the Event Name:
a. If the name of your course / conference appears in the Event List select it here. The list will include courses typically approved for your grade / curriculum, as well as Regional Teaching (see below for a definition of Regional Teaching).
Only select from the event list if you are confident that the selection correctly matches the course / conference for which you are applying. Applications where the event details have been completed incorrectly will be rejected.
b. Or if the name of your course / conference does not appear in the event list, toggle 'My event does not appear in the list above' and free type the Event Name.
- Enter the course reference, venue, provider and a website link for the course / conference. Please avoid abbreviations.
-
Course reference (Optional): Normally the course code used by the provider. If you selected regional teaching above, enter the session name here.
-
Venue (Mandatory): The venue where the activity is taking place. For virtual course/conferences enter ‘online event’ or ‘online self-paced course’ as applicable.
-
Provider (Mandatory): The name of the organisation or company providing the course.
-
Website: Enter a link to the event webpage where the approver can find more information about the course / conference, including the course / conference fees. While website link is optional, the approver may need to contact you for more information if a link is not included.
- Supporting Information (mandatory for Discretionary and International Leave requests): Use the Supporting Information field to outline 1) your reasons for attending the course/conference and 2) the perceived benefits at this point in your training or how it links to the specialty curriculum, 3) if applicable, your reasons for choosing this version of the course / provider / location. The supporting information will help the approver(s) when they review your application. Applicants requesting Discretionary or International leave should refer to the criteria for Discretionary leave (p8-9) and International leave (p9-10) in the study leave policy.
- Document upload can be used to provide additional information for your approver. Receipts are not required at the time of application - the course/conference website, advert or programme can be used to provide evidence of the course/conference fee. For conference requests you should attach a copy of the full conference programme and evidence of conference poster or speaking invitation (if applicable).
Regional Teaching
Regional Teaching is a study / clinical skills day organised by your training programme or specialty school. As a general rule, regional teaching does not have a course / conference fee. Please only select regional teaching if the course / conference is organised by your training programme or specialty school.
Entitlements and budget
ALM will display a summary of your study leave entitlement and budget on the application screen. Entitlements and budgets are calculated based on a standardised academic year year (August to August) and are imported by the Study Leave admin team.
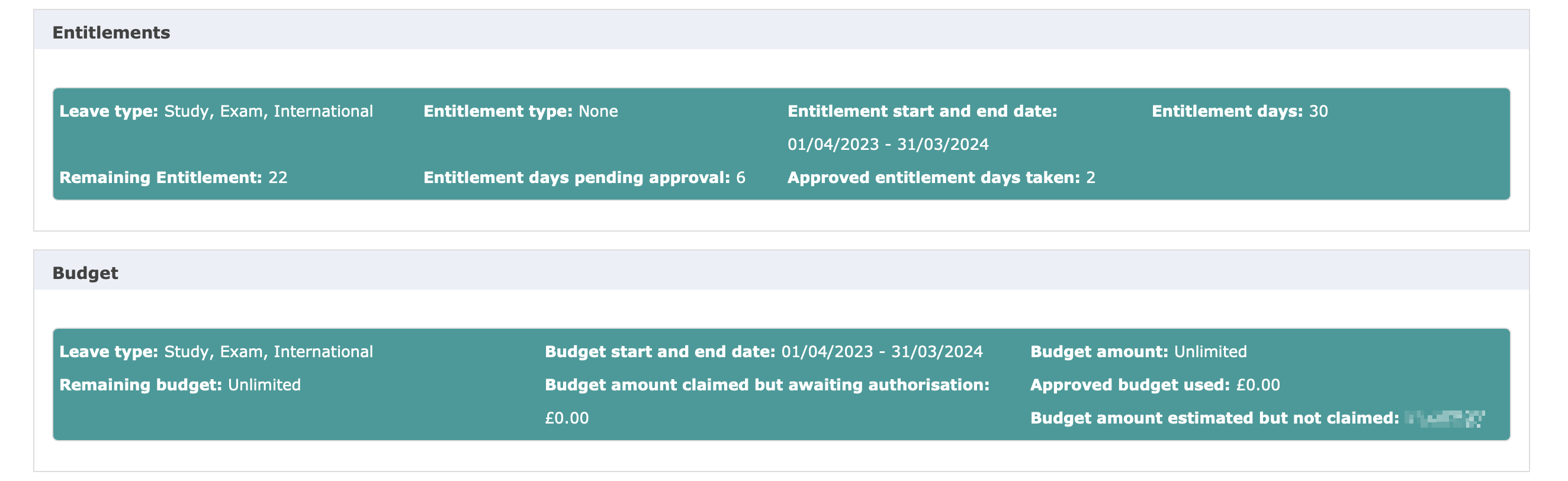
Entitlement refers to the number of study leave days allocated to doctors and dentists in training. Your entitlement includes mandatory and regional teaching study days.
Budget refers to the costs of your study leave applications to date. On ALM your budget amount/remaining budget reads ‘unlimited’, but it is important to note that while individual study leave caps no longer apply, the overall study budget is finite. All applications are evaluated based on their educational appropriateness, quality and value for money.
If you see an error message ‘No entitlements/budgets found for selected data’, please see the Study Leave FAQs.
Cover and authorisation
Next enter the details regarding local approval for your planned study leave:
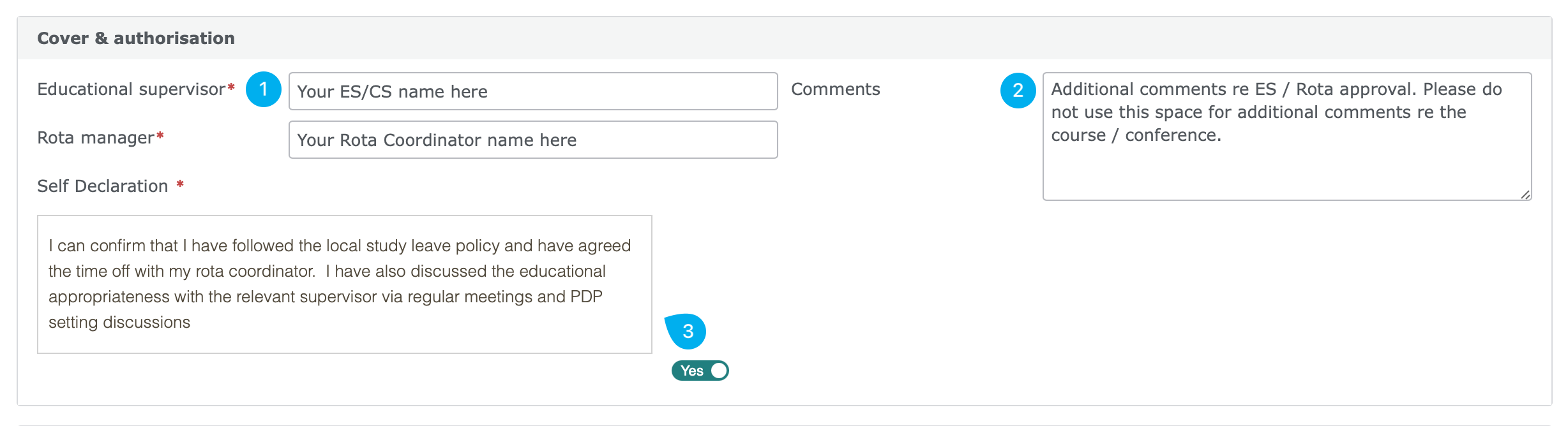
- Supervisor and Rota Manager (Coordinator): Enter the name of the relevant Supervisor and Rota Coordinator who have locally approved your planned study leave.
- Comments (optional): For relevant notes regarding local ES / Rota approval if needed. Do not use this section for other additional comments re the course/conference.
- Declaration: The declarartion must only be completed if your Supervisor and Rota Coordinator approval has been received. If you are still waiting for Supervisor and or Rota Coordinator approval, please save your application as a draft and continue when they have confirmed.
Estimated expenses
If you intend to claim expenses, estimated expenses must be added to your application before it is submitted. Expense claims submitted after the event will only be processed if estimated expenses were added at the time of application and the application was approved.
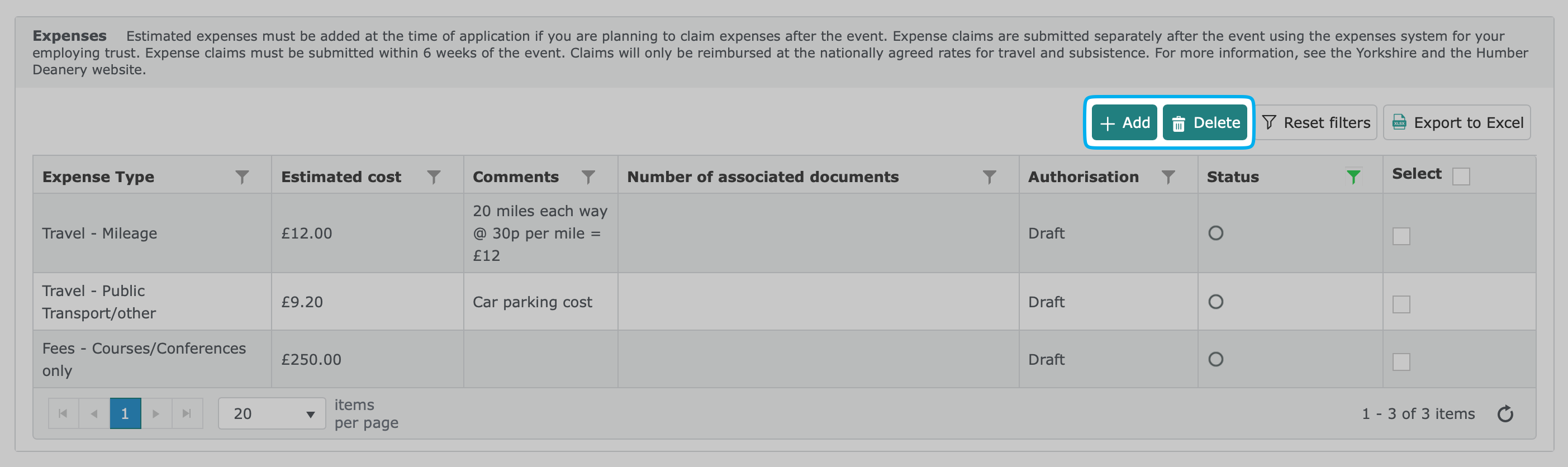
To add an estimated expense, click Add in the Expenses section and follow the instructions below. Each expense must be added seperately by type. Unclear or incorrectly entered expenses may result in your application or expense claim being rejected.
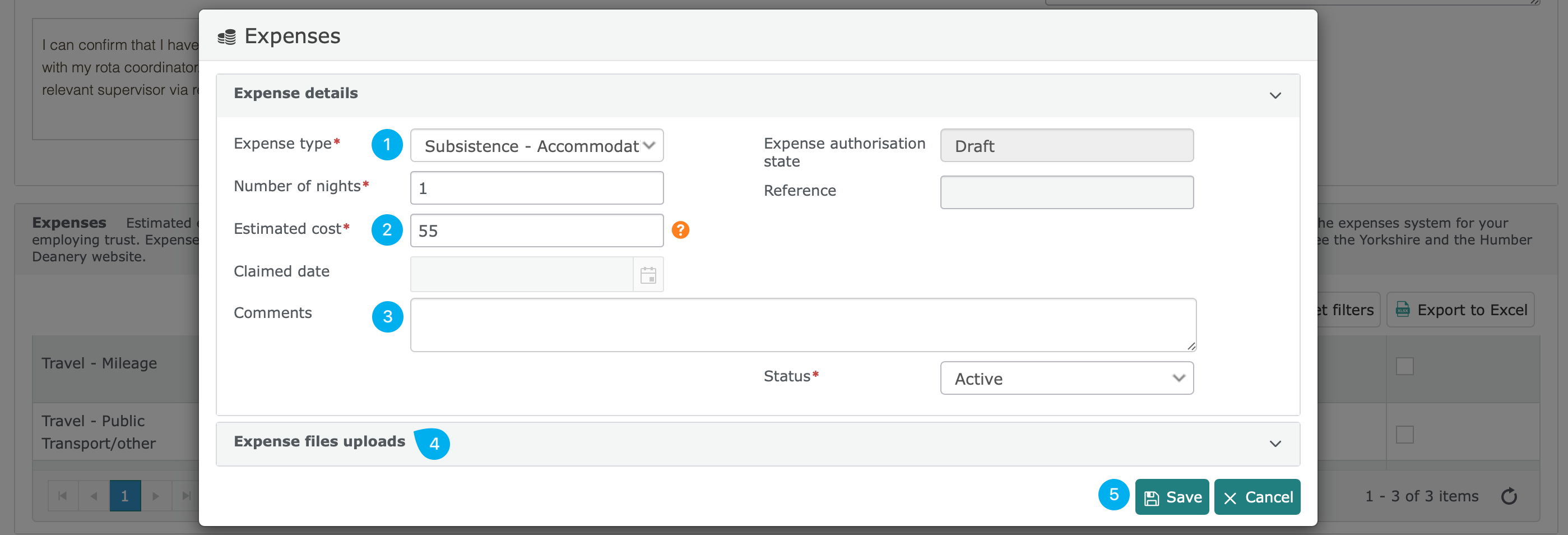
- Select the expense type. If the expense is for accomodation, also enter the number of nights.
- Enter and estimate cost.
- Add brief comments to explain/justify the expense: eg milage calculation or ticket type
- Expense files uploads are optional and receipts are not required at the time of application
- Then click save to save the expense item and return to your application
Study Leave Allowances
Accommodation (if required): Single occupancy only. Up to £120 per night outside London | Up to £150 per night within London. Where shared occupancy is required, only 50% of the costs will be reimbursed.
Non-Commerical Accomodation (staying with a friend or relative): £25 per night which includes the evening meal allowance.
Milage: 30p per mile, when travelling in own car and calculated using the most direct route between base hospital* and destination. Tunnel and bridge tolls may be reimbursed if receipts are provided. Parking at the destination will normally be reimbursed.
*For study leave purposes, the base hospital is the placement site or 'primary place of work'.
Public transport: Only standard class tickets may be reimbursed. Applicants should select the cheapest ticket options available.
Meals: Up to £5 lunch allowance. Up to £15 evening meal allowance where overnight accommodation is required. The maxium meal allowance is £20 in a 24 hour period.
Please note: Conference dinners and social events may not be reimbursed under meal expenses or with the conference fees. Membership fees paid when booking course / conferences are also not eligible for reimbusement.
Unless otherwise stated, study leave allowances reflect the NHS Terms & Conditions of Service.
International Leave
For international leave, either the full cost of the course/conference fees or the cost of economy travel and accommodation may be approved, whichever is the lower amount. If the course/conference fee is waived by the course provider, funding for the cost of economy travel and accommodation may be considered.
Submission

Once you have completed and checked all the sections, click submit leave application. When you click submit, you will be asked to select the relevant Training Programme Director for your placement at the time of the leave. If your application is for a pre-approved course/conference, it will be routed to Medical Education for approval.
If the TPD for your placement at the time of the leave is not listed or if your application is routed to the wrong TPD, please contact us for assistance.
If you are not ready to submit your application, you can Save the application as a draft to enable you to return to it later.
Applications with estimated expenses of £1000 or more may require Head of School approval. Where this applies ALM will initially route the application to the HoS. The HoS will consider the funding requested in relation to the overall school budget. If approved by the Head of School, the application will progress to the Training Programme Director to consider the educational appropriateness of the request in relation to an individuals training projection / career pathway.
How to view your notifications
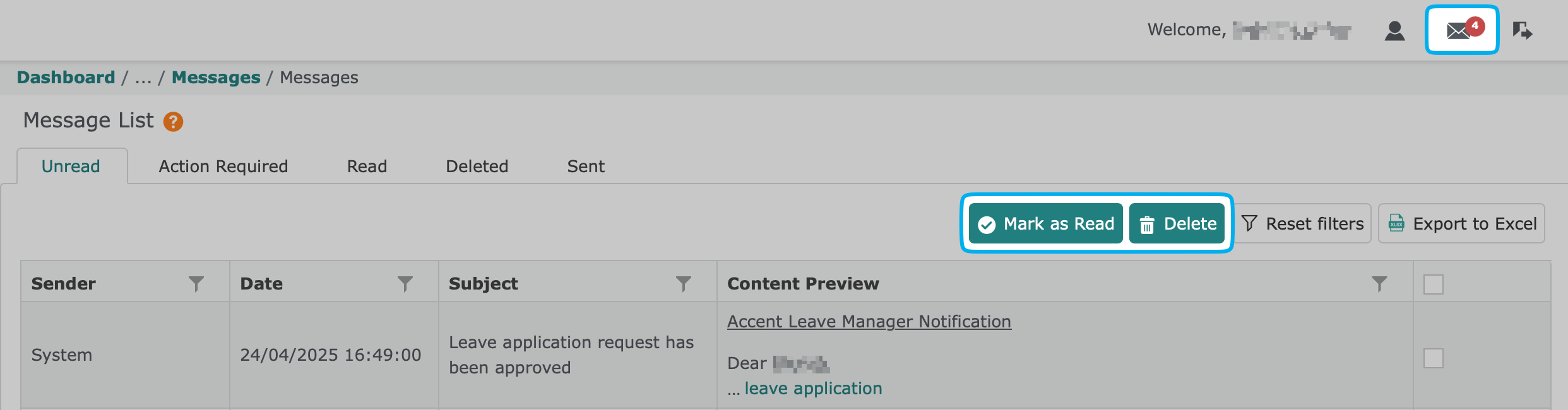
To view your messages in ALM, click the ✉️ icon in the top-right corner or in the left-hand Menu go to Notification > Messages. System notifications are sent when an application is approved, rejected or cancelled. You can use the buttons at the top of the list to mark messages as read or delete them. Read and deleted messages can be found in the Read and Deleted tabs.
Please note: System notifications are also sent by email. However, some email providers block emails from ALM. Please check your junk/spam folder regularly and consider adding NoReply@hicom.co.uk to your safe senders list.
How to view your previous applications
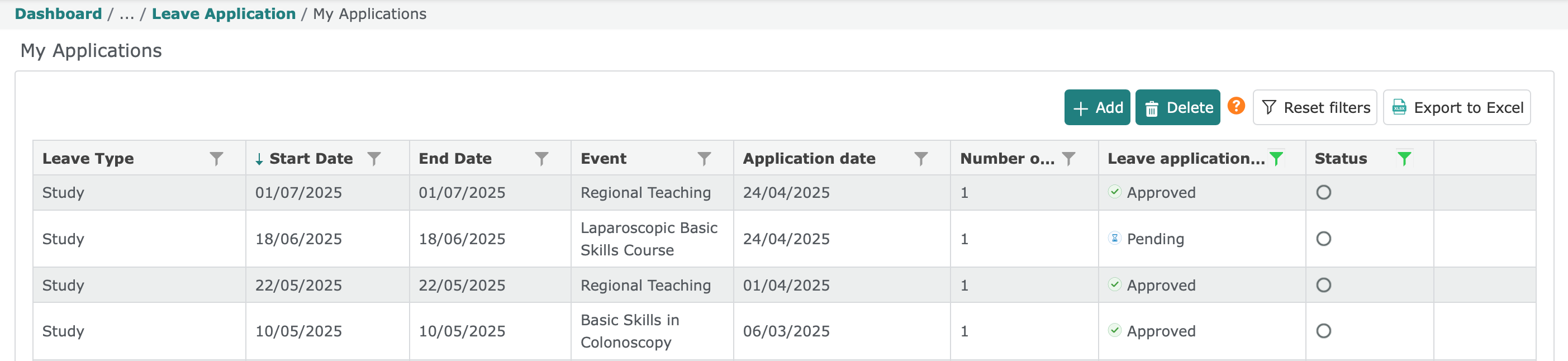
To view your previous applications, go to the left-hand Menu and Leave Manager > Applications > My Applications. All your draft and submitted applications will appear in your My Applications list.
Applications can be filtered or sorted by type, date, application status and other fields. If you wish to delete a draft, click the relevant checkbox and then click delete. Submitted applications cannot be deleted but if appropriate can be cancelled (see below).
How to view an application's status
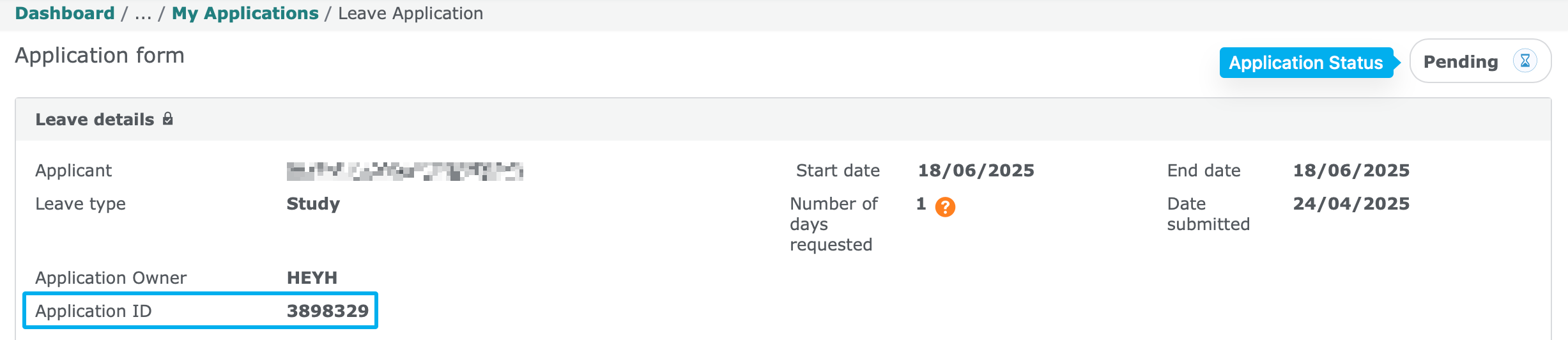
To view the status of an application, go to the left-hand Menu and Leave Manager > Applications > My Applications. Leave application status is displayed in the My Applications list. For more information, click and open the relevant application.
The application status appears in the top right corner of the application (see 1 above). The Application ID also appears in the Leave Details section at the top of the page. If you need to contact us about a particular application, please quote the Application ID. This helps us to find the right application.
To see which approvers have actioned the application or waiting to action theapplication, scroll down to the Approval Chain section at the bottom of the page. The Approval Chain section lists the TPD and Medical Education approvers linked to the application.

The following symbols help to indicate the approver / application status:
 Outstanding - Indicates active approver(s) who can approve or reject the application.
Outstanding - Indicates active approver(s) who can approve or reject the application.
 Bypassed - Indicates bypassed approvers. Bypassed approvers can view the application but cannot approve or reject it.
Bypassed - Indicates bypassed approvers. Bypassed approvers can view the application but cannot approve or reject it.
 Pending - Indicates the next approvers in the chain. The application status for requests that are waiting an outcome is also shown as pending.
Pending - Indicates the next approvers in the chain. The application status for requests that are waiting an outcome is also shown as pending.
 Approved - Indicates that the application has been approved by the named approver. Please note: Some applications require more than one approver, so it is important to check the next sequence and the overall application status at the top of the page.
Approved - Indicates that the application has been approved by the named approver. Please note: Some applications require more than one approver, so it is important to check the next sequence and the overall application status at the top of the page.
 Rejected - Indicates that the application has been rejected by the named approver. If an approver rejects an application, the application status will also change to rejected.
Rejected - Indicates that the application has been rejected by the named approver. If an approver rejects an application, the application status will also change to rejected.
 Cancelled - Appears in the application status only and indicates that the application has been cancelled.
Cancelled - Appears in the application status only and indicates that the application has been cancelled.
Sequence 20 in the approval chain typically refers to TPD approvers. Sequence 30 typically refers to Medical Education approvers. Other approvers who may be linked to an application include Heads of School or Foundation School Directors and the NHSE Study Leave Team. Most applications require only one approver but some applications may require more than one approver. As noted above, it is essential to check the overall application status.
How to withdraw an estimated expense
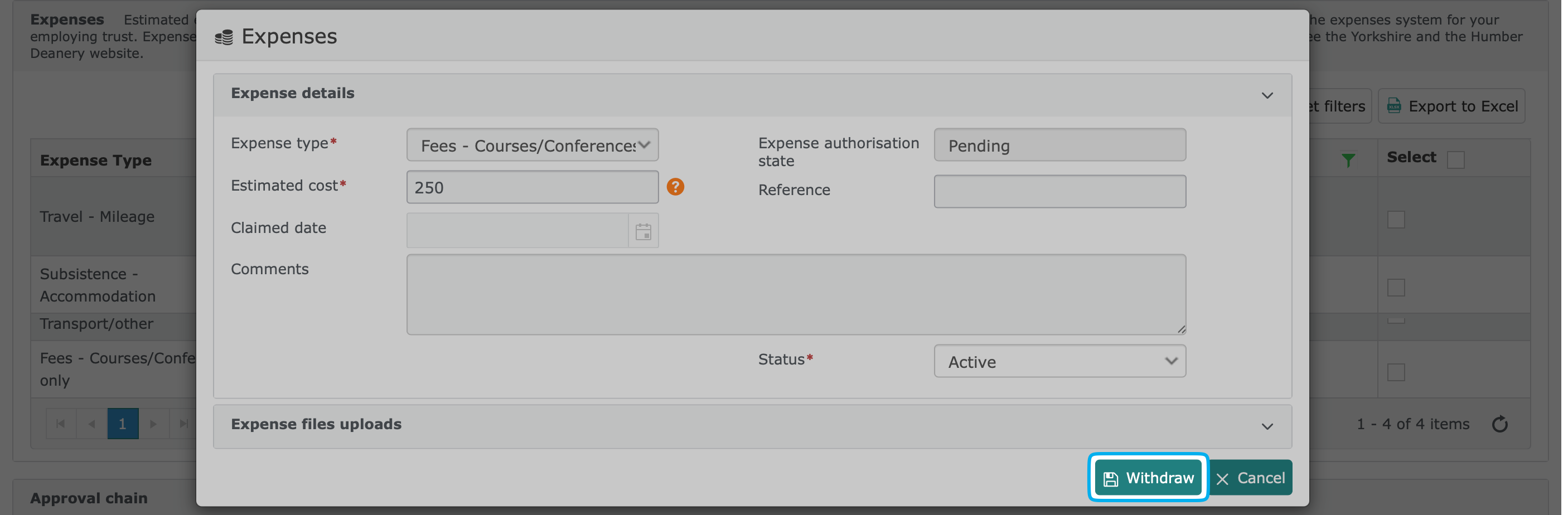
To withdrawn an estimated expense, go to the left-hand Menu and Leave Manager > Applications > My Applications and open the relevant application. Scroll down to the Expenses section and open the relevant estimated expense. Then click Withdraw button.
How to copy an application as a draft

To copy an application as a draft, go to the left-hand Menu and Leave Manager > Applications > My Applications and open the relevant application. Scroll down to the bottom of the page and click the + Copy as draft button. Copying as draft does not include the estimated expenses or document uploads from the original application.
How to cancel an application

To cancel an application, go to the left-hand Menu and Leave Manager > Applications > My Applications and open the relevant application. Scroll down to the bottom of the page and click the Cancel Application button. If the leave dates have passed, you will need to contact Medical Education at your employing trust to ask them to cancel the application on your behalf. Please note: Cancelled applications cannot be reinstated, so please be certain that you need to cancel your application before submitting the request.
How to claim expenses
While study leave applications are now submitted using ALM, reimbursement continues to be through the local trust expenses system. Expense systems vary depending on the employing trust, please contact Medical Education at your employing trust for information about or assistance using the trust expenses system.
Please note: Expense claims for approved applications where a receipt can be provided may be submitted after the expense is incurred; as such these claims may be submitted before the event. Expense claims for milage and meal costs may only be submitted after the event. The deadline for all expense claims is normally 6 weeks after the end of the event. In exceptional circumstances late claims received up to 3 months after the end of the event may normally be considered at the discretion of the employing trust.
How to request support
For help using ALM or claiming expenses, please contact the Medical Education at your employing trust. For technical support, feedback or guidance, please contact the NHSE Study Leave team. Please see the Overview of Study Leave page for the list of support contacts.
When emailing for support, please ensure that you include your GMC Number, and the start/end dates and course / conference name for your planned study leave. If you are emailing about a system error, please include the text of the error message and or a screenshot. Please also include the date and time that you encountered the error.
Go to the list of support contacts