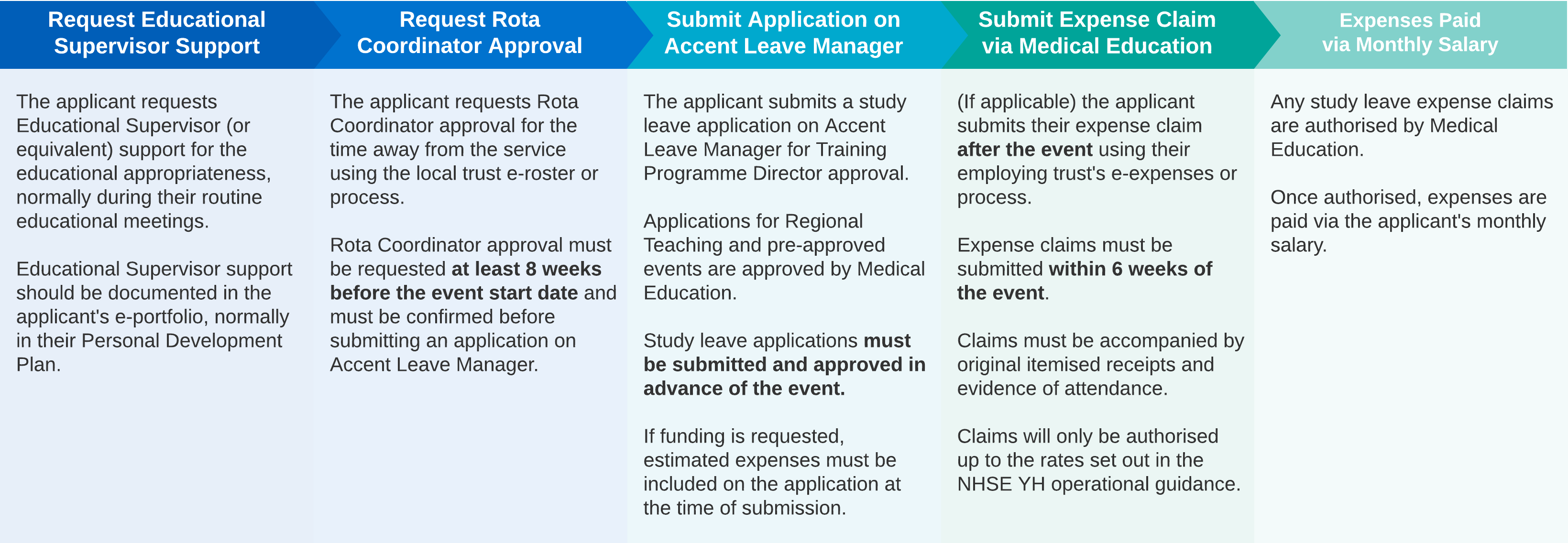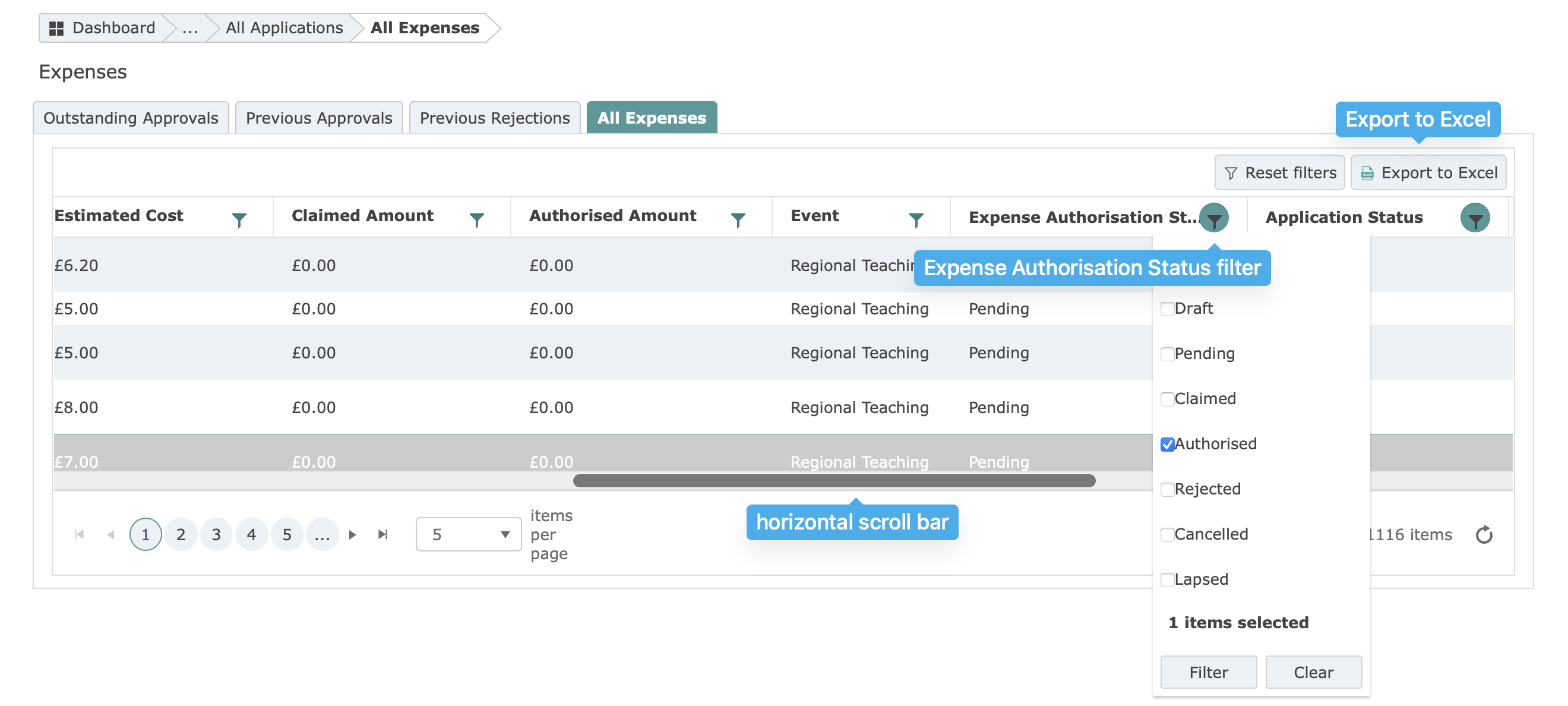Study Leave
for Postgraduate Doctors and Dentists in Training
This section provides information about study leave for resident doctors and dentists. The study leave framework is set out in the national study leave policy and the local study leave operational guidance, as well as the gold guide. Trust colleagues are encouraged to familarise themselves with these documents and the pages in this section when reviewing study leave requests and claims.
Pages in this section:
Study Leave Overview | Frequently Asked Questions | ALM Applicant User Guide | ALM Approver User Guide | ALM Trust User Guide
Study leave applications are now submitted on Accent Leave Manager, but expense claims are still submitted outside ALM using the local employing trust expenses system/process:
ALM Trust User Guide
- Policy and guidance
- Approval process
- Regional Teaching and Pre-approved courses
- How to activate your account
- How to reset your password
- How to navigate the site
- How to navigate the application / expenses lists
- How to read application forms
- How to add an approver
- How to batch replace an approver
- How to amend number of days requested
- How to add missing expenses
- How to cancel an application
- How to download an application
- How to record expenses
- Expense allowances
- How to set an out of office on behalf of an approver
- How to request support
Policy and guidance
The NHS England approach to study leave is set out in the national study leave policy, which provides a strategic overview of the study leave process, approval principles and finance management. The policy was developed by the Study Leave Working Group with trainee representatives.
The Yorkshire and the Humber study leave operational guidance sets out our local NHSE study leave guidance and covers the process for applications and claiming expenses.
Approvers are strongly encouraged to familiarise themselves with the policy and guidance documents and also refer to them when reviewing study leave applications.
 Study Budget Reforms
Study Budget ReformsSchool Specific Guidance
 Local YH School of Primary Care Study Leave Guidance
Local YH School of Primary Care Study Leave Guidance Local YH School of Medicine Study Leave Guidance
Local YH School of Medicine Study Leave Guidance Local YH School of Obstetrics & Gynaecology Study Leave
Local YH School of Obstetrics & Gynaecology Study LeaveApproval process
Before submitting a study leave application on Accent Leave Manager, applicants must secure Rota Coordinator agreement for the time off and Educational Supervisor support for the educational appropriateness of the course/conference. Rota Coordinator agreement must be requested 8 weeks before the event using the local trust e-roster / process. Educational Supervisor support should be discussed as part of PDP planning and documented in the applicant's e-portfolio.
Once Rota Coordinator and Educational Supervisor support have been confirmed, a Study Leave application may be submitted on ALM for final Training Programme Director approval. Alternatively, where a course/conference is pre-approved by the PGMDE school, the application will be routed to Medical Education for approval.
Study leave applications must be submitted on ALM in advance of the course/conference and applicants should wait for approval before making any payments. If an applicant chooses to pay for a course/conference prior to requesting or receiving approval, they risk incurring costs which may not be reimbursed. Retrospective applications may considered if there is an exceptional reason and the application is received within 6 weeks of the event. Applications received outside of 6 weeks of the event would not normally be considered.
Final expense claims are submitted after the event using the employing trust's e-expenses or process and are authorised by Medical Education. Expense claims must be submitted within 6 weeks of the event. Claims must be accompanied by receipts and evidence of attendance. Claims will only be reimbursed in line with the nationally agreed rates for subsistence and travel. Late claims submitted within 3 months of the event may be considered if there is an exceptional reason. Claims received outside 3 months of the event will not be considered.
Regional Teaching and pre-approved courses
Applications for Regional Teaching and pre-approved courses will be routed in ALM to Medical Education for approval. Regional Teaching is a study / clinical skills day organised by the specialty training programme, or a school conference. Applicants may request travel and (if required) subsistence expenses only for attending Regional Teaching.
Our school faculty have developed a list of study leave activity which is pre-approved for applicants who meet both the curricular specialty and grade eligibility criteria. Courses should be taken as close to base as possible and the most cost-effective options exhausted first. The list is not intended to be exhaustive and as always regional teaching should be considered first. For applicants who meet the defined eligibility criteria the application will be routed to Medical Education at their employing Trust for approval only and do not need TPD approval. Applicants who don’t meet the eligibility criteria can still apply but the application will be routed in ALM to the respective TPD for consideration.
Medical Education should ensure that the activity does relate to that selected from the pre-approved list. If the activity transpires to be for a different event then the application should be rejected and the applicant advised to re-submit with the corresponding details.
Pre-approved course lists are provided by the specialty school and imported to ALM by the NHSE Study Leave team. Any changes to the pre-approved course list will need to be submitted via the HoS.
![]() School Pre-Approved Events List
School Pre-Approved Events List
Regional Teaching is a study / clinical skills day organised by your training programme, or a school conference. As a general rule, regional teaching does not have a course / conference fee. Applicants should only select regional teaching if the course / conference is organised by their training programme or specialty school.
How to activate your account
ALM account requests for new Medical Education staff should be sent by the Medical Education Manager or team leader to england.studyleave.yh@nhs.net. An account will then be created by the NHSE study leave team and the team will send you confirmation. You will also receive an activation email from NoReply@hicom.co.uk. Please follow the instructions in the email to set your password. Alternatively, use the Forgotten Password link on the ALM login page to request a password reset.
There may be a delay before receiving the password reset email. Please check your junk/spam folder and consider adding NoReply@hicom.co.uk to your safe senders list. Adding NoReply@hicom.co.uk to your safe senders list will also help ensure that you receive approval and other notifications.
How to reset your password
To change your ALM password, please use the Forgotten Password link on the ALM login page. There may be a delay before receiving the password reset email. Please check your junk/spam folder and consider adding NoReply@hicom.co.uk to your safe senders list.
How to navigate the site
When you log in into ALM, you will be presented with the dashboard menu. Expanding the Navigation Menu at the top of the screen will also show menu options. The navigation menu is available while navigating throughout the site.
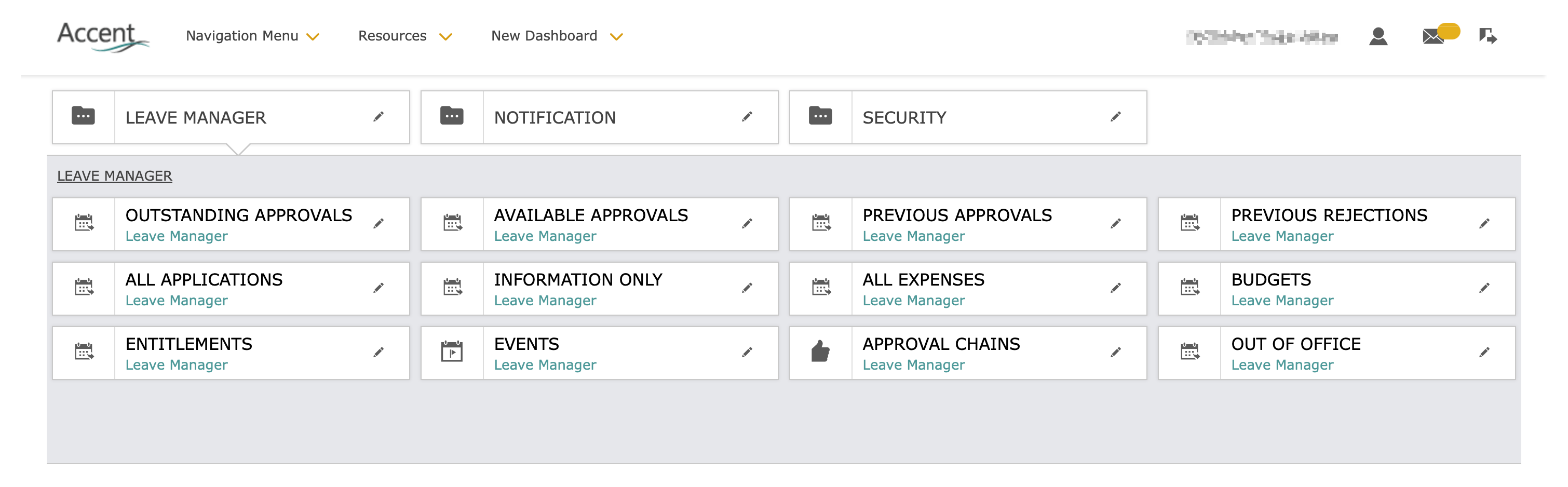
The following menu options are available to trust administrators:
Leave Manager
- Outstanding Approvals: This is a list of applications which are waiting for you to approve or reject.
- Previous Approvals: This is a list of applications you have previously approved.
- Previous Rejections: This is a list of applications you have previously rejected.
- All Applications: All applications from all applicants employed by your trust at the time of the leave.
- All Expenses: All expense records for applicants employed by your trust at the time of the leave.
- Budgets: Applicant budget records. Budgets are added by the NHSE study leave team.
- Entitlements: Applicant entitlement records. Entitlements are added by the NHSE study leave team.
- Events: Pre-approved events records. Events are maintained by the NHSE study leave team based on pre-approved course lists provided by specialty schools.
- Approval chains: TPD and Medical Education approval chains. Approval chains records show the TPD and Medical Education approvers linked to the approval chain. Approval chains are maintained by the NHSE study leave team.
- Out of Office: Create out of office rules to re-route applications to covering approvers. Approvers can also set their own out of office rules.
Also available in the navigation menu:
- Batch replace approvers: Replace one approver with another on outstanding applications.
- Message: Includes system notifications as well as messages sent by other users. Messages are also sent by email.
- Non-administrators: Applicant and approver account details and contacts.
How to navigate the applications / expenses lists
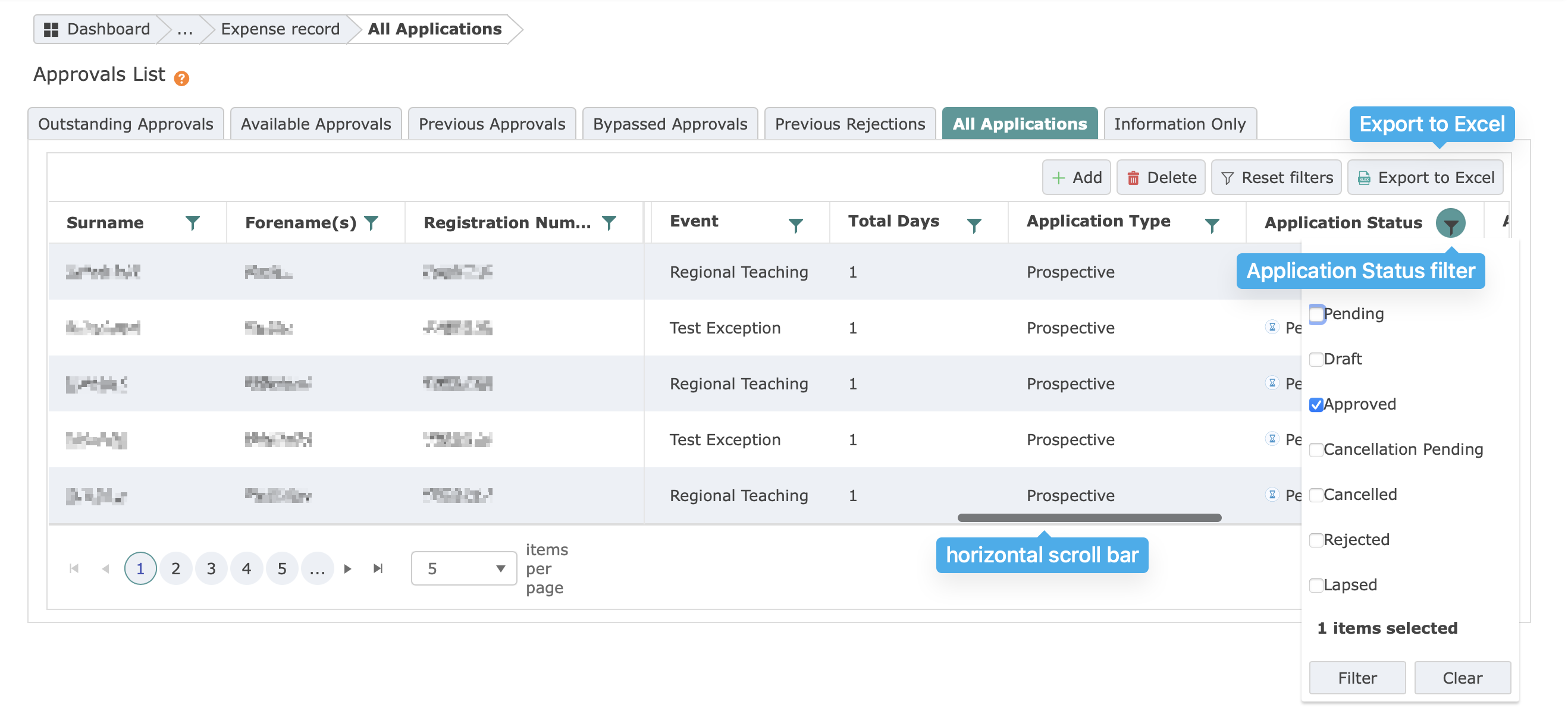
The approvals list and other approval tabs provide a summary of the applications linked to you. Outstanding Approvals shows applications waiting your approval. All Applicants shows all applications from applicants employed by your trust at the time of the leave.
The columns can be filtered to help you find specific applications. You may need to scroll horizontally to view all the details. The details shown in All Applications include:
- [Applicant] Surname,
- [Applicant] Forename
- Registration Number
- Application Date
- [Leave] Start Date
- [Leave] End Date
- Leave Type: ie Study, Private, Exam, International
- [Placement] Specialty: This may differ from the applicant's parent Training Programme
- [Programme]: The applicant's parent Training Programme
- Event: The name of the course/conference.
- Total days: Number of entitlement days involved.
- Application Type: ie Prospective or Retrospective.
- Application Status: ie Pending, Draft, Approved, Cancelled, Rejected, Lapsed
By default All Applications shows Pending applications. You may need to change the Application Status filter to see Approved applications or other statuses.
To view a full application form, click the relevant row to open the form.
All Expenses shows all expense records from applicants employed by your trust at the time of the leave. (Outstanding Approvals in Expenses is not used within Yorkshire and the Humber. Please use All Expenses to navigate to expense records.)
The columns can be filtered to help you find specific applications. You may need to scroll horizontally to view all the details. The details shown in All Expenses include:
- [Applicant] Surname,
- [Applicant] Forename
- Registration Number
- Application Date
- Expense type: ie Course/Conference fees, Travel - Mileage, Travel - Public Transport / Other, Subsistence - Food, Subsistence - Accommodation
- [Placement] Specialty: This may differ from the applicant's parent Training Programme
- [Leave] Start Date
- [Leave] End Date
- Estimated Cost
- Claimed Amount: Amount claimed by the applicant
- Claimed Date: Date recorded in ALM
- Authorised Amount: Amount authorised by Medical Education to be paid to the applicant
- Date paid: Normally the salary pay day
- Event: The name of the course/conference
- Expense Authorisation Status: ie Draft, Pending, Claimed, Authorised, Rejected, Cancelled, Lapsed
- Application Status: ie Pending, Draft, Approved, Cancelled, Rejected, Lapsed
By default All Expenses shows Pending expenses for Approved applications. You may need to change the Expense Authorisation Status filter to see Authorised expenses or other statuses.
To view an expense record, click the relevant row to open the record.
How to read application forms
The guide below explores the sections of the ALM application form. Please refer to this guide as appropriate when reviewing applications.
Please note: ALM is not optimised for mobile browsers and some essential sections of the application screens do not function on mobile devices. Please ensure that you access ALM using a computer and either the Chrome, Edge, Safari, or Firefox browser.
Leave details
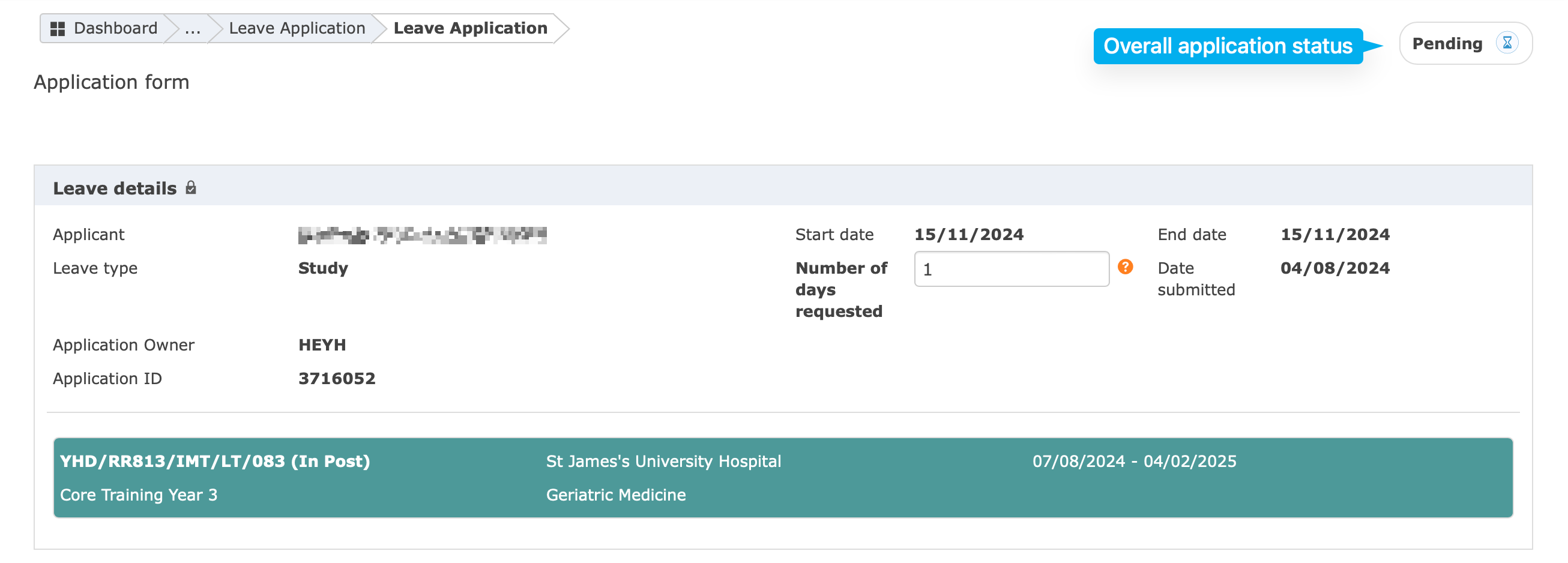
To view the status of an application, go to Navigation Menu > My Applications. Leave application status is displayed in the My Applications list. For more information, click and open the relevant application.
The application status appears in the top right corner of the application (see 1 above). The Application ID also appears in the Leave Details section at the top of the page. If you need to contact us about a particular application, please quote the Application ID. This helps us to find the right application.
Begin by entering the initial leave details and checking the placement information displayed:
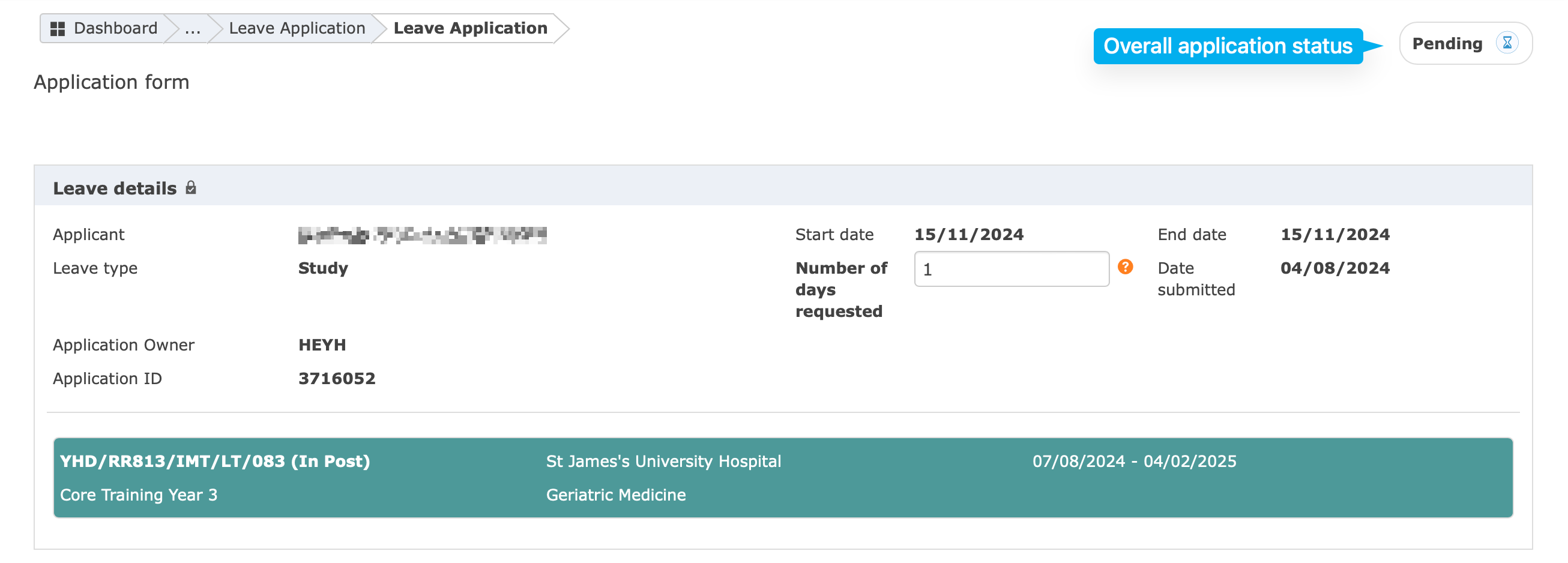
-
The leave details section of the application form includes the following information:
- Applicant name and registration number
- Leave type: Study, Private, Exam, International
- Application ID: Please include the Application ID if contacting Medical Education or the NHSE study leave team about a specific application.
- [Leave] Start / End date
- Number of days requested: Number of entitlement days involved. This can be adjusted by the applicant when creating their application (eg to reflect half-days).
- Date submitted: Applications must be submitted in advance, normally between 8 to 6 weeks before the event.
- Reason for late application: Applicants submitting late or retrospective applications are asked to provide a reason for late application. Retrospective applications may considered if there is an exceptional reason and the application is received within 6 weeks of the event. Applications received outside of 6 weeks of the event would not normally be considered.
-
The leave details section also includes details of the applicant's placement at the time of the planned leave, including:
- Placement site
- Placement start - end date
- Training grade
- Placement specialty: This may differ from the applicant's parent Training Programme
If the placement information is incorrect, applicants can be sign posted to My placement details / training grade in ALM are incorrect | Study Leave FAQs
The top right corner of the application form also shows the overall application status. In the example above the application is pending. When the application has been fully approved, the overall application status will update to indicate that the application is approved. Likewise, if the application is rejected or cancelled.
Study Leave Types
Study - All curriculum or discretionary courses / conferences / activity not covered by one of the other leave types below.
Exam - Exam preparation courses and exam sittings. Please note: Exam fees may not be funded through study leave.
Private - Home based revision / exam preparation before an exam sitting. Expenses may not be claimed for private study leave.
International - Courses / conferences taking place outside of the UK.
Event details
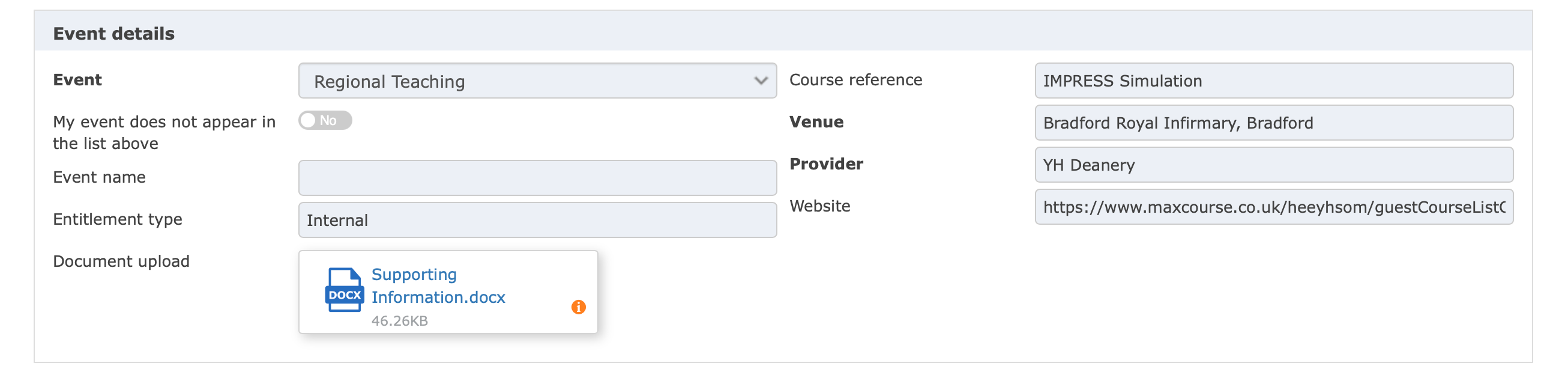
The event details section of the application form includes the following information:
-
Event: Selection from the pre-approved course list. (Routed to Medical Education for approval). Or
-
Event name: Free typed for exception activity. (Routed to a TPD for approval).
To free type the event name, applicants need to toggle 'My event does not appear in the list above'.
-
Course reference: Optional but is helpful to identify the specific session in the case of Regional Teaching.
-
Venue (Mandatory): The venue where the activity is taking place. For virtual events/resources applicants should enter ‘online event’ or ‘online self-paced course’ as applicable.
-
Provider (Mandatory): The name of the organisation or company providing the course. For Regional Teaching the provider should be YH Deanery or NHS England, though some applicants may still refer to Health Education England. Sometimes applicants will enter the name of the trust hosting the teaching.
-
Website (Optional): Applicants should be provide a link to the event website for more information about the course/conference.
-
Document upload: Applicants can also attach documents to provide more information about the course/conference.
Validating event details: Before approving applicants, please be careful to check that the event, course reference, venue, provider, estimated expenses and other details are consistent.
Example 1: If the event is Advanced Life Support and the course reference is Generic Instructor Course, the form has been completed incorrectly and the application should be rejected.
Example 2: If the event is Regional Teaching but the provider is a commercial company and a course fee is listed in the expenses section, the form has been completed incorrectly and the application should be rejected. Where NHSE contracts an external provider, the course will be free to trainees.
Exception requests: If the course/conference the applicant wishes to request does not appear in the event list, they can toggle My event does not appear in the list above and free type the event name. The application will then be routed to a TPD for approval. Instructions for applicants are available at: Leave Details | ALM Applicant User Guide
Regional Teaching
Regional Teaching is a study / clinical skills day organised by your training programme, or a school conference. As a general rule, regional teaching does not have a course / conference fee. Applicants must only select regional teaching if the course / conference is organised by the training programme or specialty school.
Entitlements and budget

Foundation Year 1 doctors are entitled to 15 days study leave per year. All other doctors and dentists in training from Foundation Year 2 on are entitled to 30 days study leave per year. The entitlement for LTFT doctors and dentists is pro rata based on their WTE %. The study leave entitlement includes allocations for regional teaching / half-day release and private study leave for exam preparation.
The entitlements section shows the following details for the entitlement period for the planned activity:
- Entitlement start and end date: Entitlements for all applicants is aligned to the academic year (August to July)
- [Total] Entitlement days
- Remaining entitlement days
- Entitlement days pending approval: Including the current application.
- Approved entitlement days taken: Number of approved entitlement days. This includes future events.
ALM only records entitlement days taken for applications on the system. Where activity is not recorded on ALM (because funding is not required, for example), trainees and Rota Coordinators must keep their own records to ensure that they remain within their 30 day entitlement.

As above individual study budgets no longer apply. For exception applications TPD / HoS approvers should evaluate the educational appropriateness, quality and value for money of any external activities in relation to the overall school budget.
The budget section shows the following details for the budget period for the planned activity:
- Budget start and end date: Budgets for all applicants is aligned to the academic year (August to July)
- Budget amount estimated but not claimed = Total estimated expenses for pending and approved applications
- Approved budget used = Authorised expenses paid for approved applications. This is updated by Medical Education when authorising claims.
While the budget amount and remaining budget show as unlimited the overall school budget is finite. This is also explained for applicants in the general study leave guidance. As expense claims are submitted after the event using the local trust expenses system (not ALM), budget amount claimed but awaiting authorisation is not used in YH.
Cover and authorisation

Applicants must request Rota Coordinator and Educational Supervisor approval before submitting an application on ALM. Rota Coordinator approval is requested using the local trust e-roster or process. Educational Supervisor approval is normally requested as part of PDP planning or regular educational meetings.
The cover & authorisation section asks applicants to enter the name of the Rota Coordinator and Educational Supervisor who have agreed to support the request. Applicants must only complete the declaration and submit if they have received Rota Coordinator and Educational Supervisor approval.
Estimated expenses

The Expenses section lists the estimated expenses which the applicant intends to claim after the event. Estimated expenses must be included at the time of submission if the applicant intents to claim expenses after the event. If estimated expenses are not included at the time of submission, any subsequent expense claim would normally be rejected.
Any estimated expenses must be in line with the study leave allowances. Expense claims submitted after the event will only be reimbursed up to the nationally agreed rates for travel and subsistence. Please see the expense allowances section below for more information.
Any estimated expenses must be entered separately under the correct expense type (course/conference fees, milage, public transport, subsistence - food, subsistence - accommodation. Incorrectly entered estimates, may lead to any expense claims being delayed or rejected.
If the estimated expenses are inappropriate, approvers may reject the application and request amendments in the rejection comments. Any funding limitations set at the time of application should be clearly stated in the comments when approving the application.
Leave History
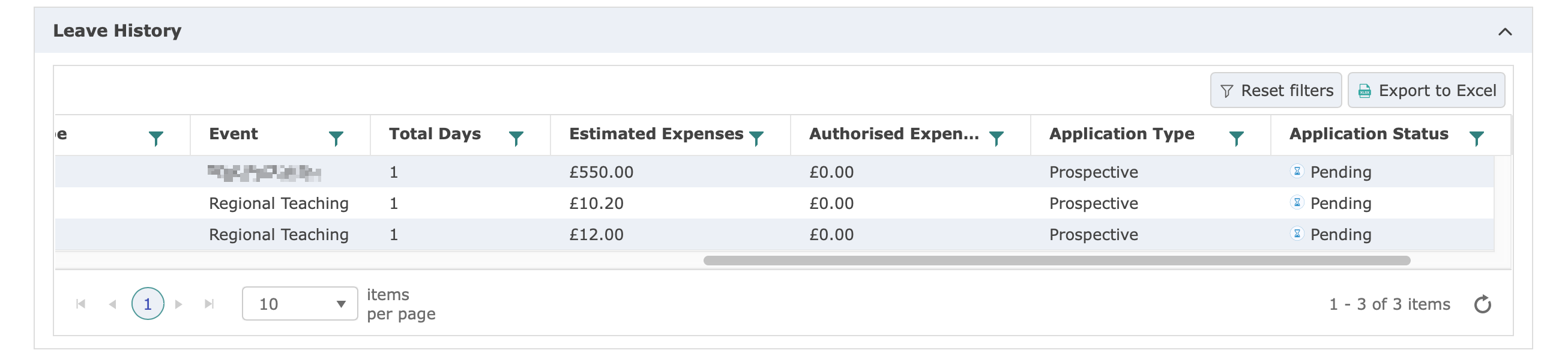
The leave history section is at the bottom of the application page. The section is normally collapsed. Click the header to expand it. The leave shows brief details of the applicant's other applications including estimated and authorised (paid) expenses. You will need to scroll horizontally to see all the details available.
The leave history includes cancelled and rejected applications. You will need to filter the Application Status column to hide these if you only need to see pending and approved applications.
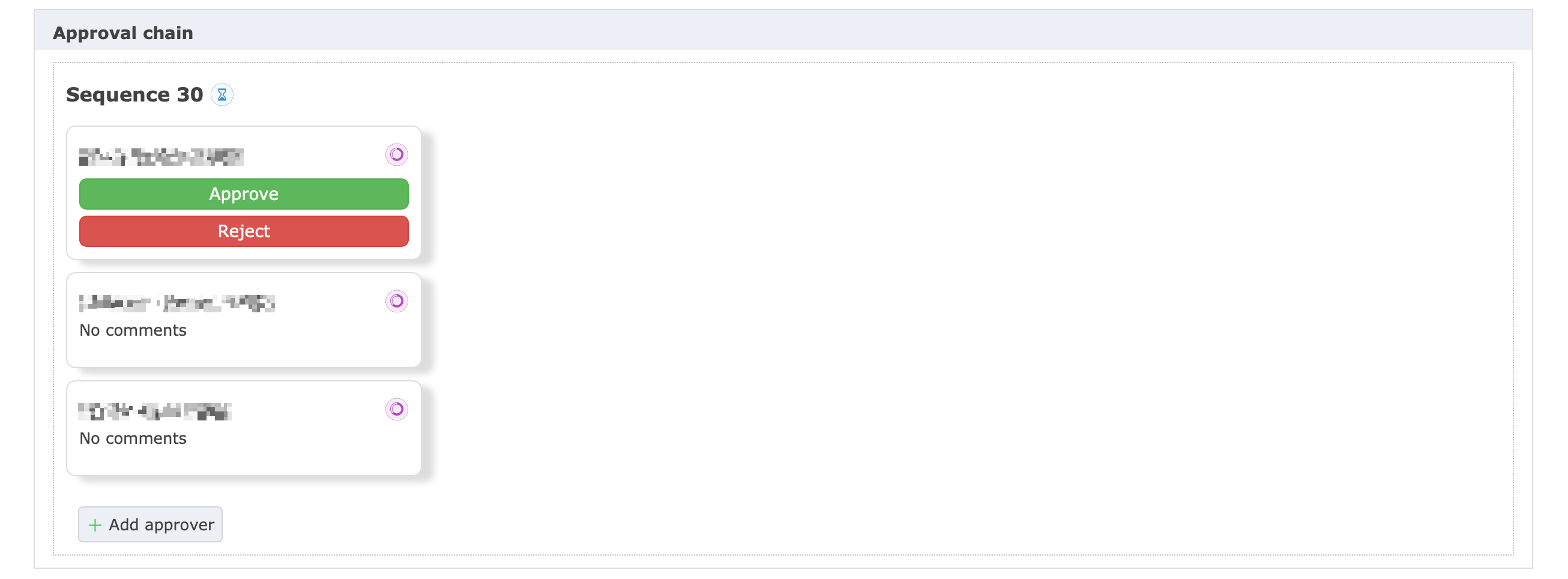
The approval chain section shows the approvers linked to the application and the status of individual approvers. The approval chain is divided into sequences but for pre-approved applications the approval chain will only show sequence 30 - Medical Education. All trust Medical Education approvers will receive the application and notification at the same time. Only one Medical Education approver is needed to action the application. Once the application has been approved, it will be removed from the workflow of the other approvers.
Approval Chain - Exception Applications
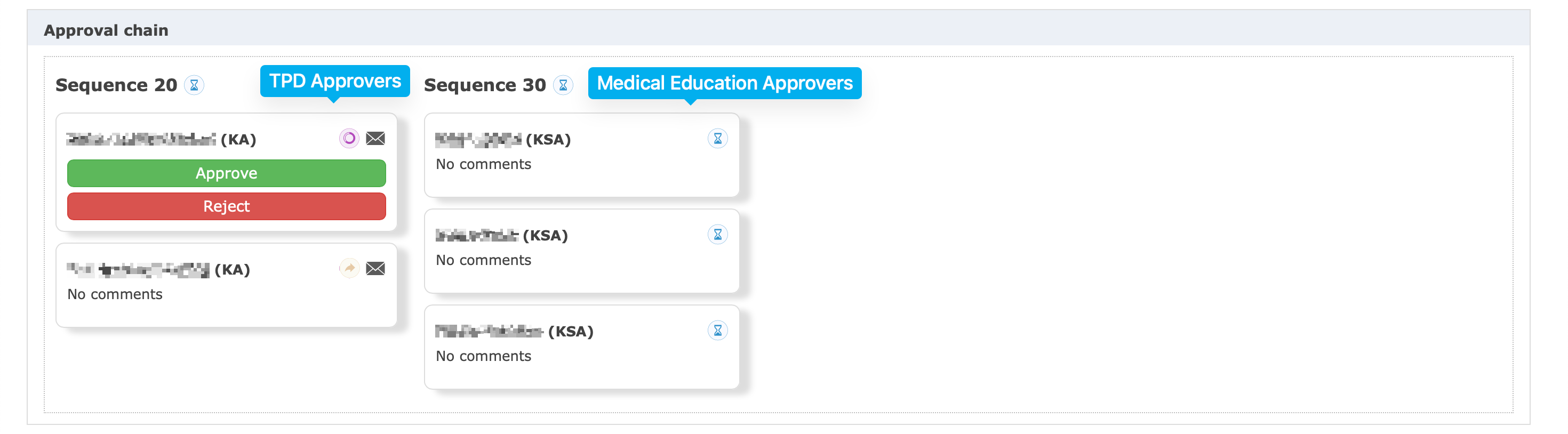
For exception applications (requiring TPD approval), the approval chain will show sequence 20 (TPD approvers) and 30 (Medical Education approvers). While both sequences are shown, normally only TPD approval will be needed for exception applications.
When an application is submitted, it is routed to the programme TPD for consideration. If there are multiple TPDs for the programme, the applicant will be asked to select their TPD from a list. The other TPDs will show as bypassed  . Medical Education approvers will show as pending
. Medical Education approvers will show as pending  until the application has been actioned.
until the application has been actioned.
Active  approvers will see approve and reject buttons. Click the appropriate button to action the application. A comments box pop-up will then appear. Comments are optional when approving an application but required when rejecting an application so that the applicant can be given a brief rationale for the decision.
approvers will see approve and reject buttons. Click the appropriate button to action the application. A comments box pop-up will then appear. Comments are optional when approving an application but required when rejecting an application so that the applicant can be given a brief rationale for the decision.
Foundation Approval Chains
Applications from Foundation doctors will include the Deputy Foundation School Director (DFSD) at Sequence 25. Applications from Foundation doctors will require approval by both the FTPD and the DFSD. Both the FTPD and DFSD will receive the application at the same time. DFSDs will normally wait for the FTPD to consider the application in relation to the applicants learning needs and progression. Once the application has been actioned by the FTPD, the DFSD will receive a second notification, the DFSD will then consider the application in relation to the school budget. If either approver rejects the application, the application will be rejected overall and will not progress.
How to add an approver
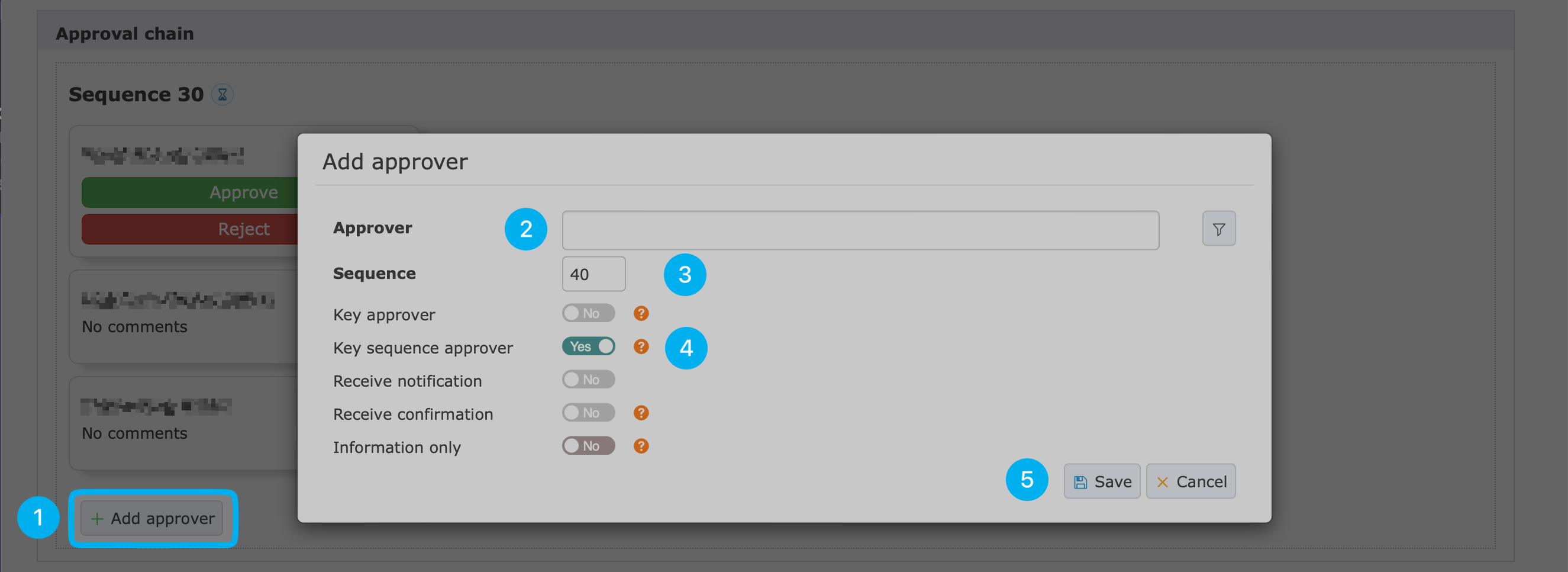
To be used when adding a TPD as 2nd approver to pre-approved applications routed to Medical Education. Please note: If the application has been completed incorrectly, please reject the application and ask the applicant to resubmit with the correct details.
To add a TPD as a 2nd approver after Medical Education navigate to the application and:
- Click Add Approver in the approval chain section
- Lookup the Approver
- Enter 40 next to Sequence
- Toggle Key Approver to Yes and set the other toggles to No
- Click Save
- Approve the application at your sequence and add an appropriate comment
The application will then progress to the TPD approver for final consideration.
How to batch replace an approver
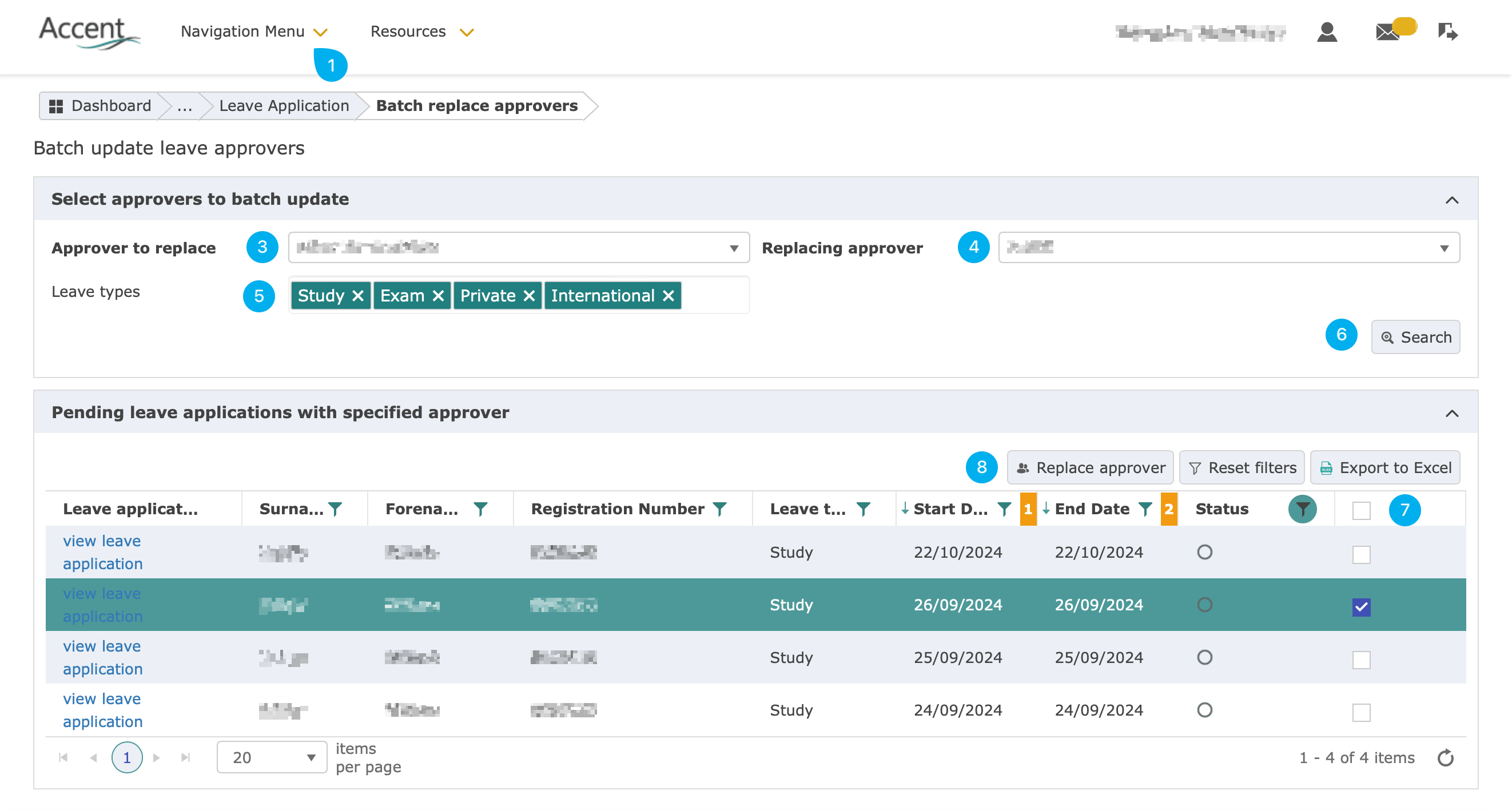
To be used when one or more applications need to be reassigned from one TPD approver to another TPD approver. For example if the original TPD approver is away or unavailable. Heads of School also have ALM accounts should they be needed as the replacing approver.
To batch replace an approver:
- Go to the Navigation Menu
- Click Batch Replace Approvers
- Lookup the Approver to replace (the original approver)
- Then lookup the Replacing approver (the new approver)
- Select Leave types Study, Exam, Private, International
- Click Search
- Click the checkboxes next to the relevant applications or the header checkbox to select all
- When you are happy that the correct applications have been selected, click Replace Approver
The applications will then be reassigned to the new approver. The new approver will receive a notification for each application but you may wish to send a brief email to advise them of the reason for the change.
How to amend number of days requested

Applicants enter the number of days requested when creating the application. The number of days can be adjusted to reflect (for example) half-day courses or self-paced courses undertaken outside of work time. If needed this can be edited after submission by an ME or NHSE admin.
To amend the number of entitlement days recorded for the application:
- Navigate to the application and
- Replace the number in number of days requested in the leave details section with the correct number
- Click Save at the bottom of the page
How to add missing expenses

Estimated expenses must be included at the time of submission if the applicant intents to claim expenses after the event. If estimated expenses are not included at the time of submission, any subsequent expense claim would normally be rejected.
In exceptional circumstances and as a one-off, Medical Education admins may add missing expenses to an application after submission. For exception applications, any expenses added after the application has been approved, must be agreed with the original TPD approver.
To add missing expenses navigate to the application and click Add in the Expenses section. Complete the pop-up expenses form with the relevant details and click Save.
How to cancel an application
If the event/booking has been cancelled or postponed, the applicant will need to cancel their study leave application in order to ensure that their entitlements and expenses are recorded correctly. Instructions for applicants are available at: How to cancel an application | ALM Applicant User Guide.
If the course / conference date has passed, the application will need to be cancelled by a Medical Education admin on their behalf.
To cancel an application, navigate to the application and click Cancel Application at the bottom of the page and add an appropriate comment.

How to download an application
If needed a PDF copy of an applications can be downloaded for record keeping or to share. For example if contacting the applicant, the school, or an NHSE PGMDE team.
To download an application, navigate to the application and click Download Application at the bottom of the page.

How to record expenses
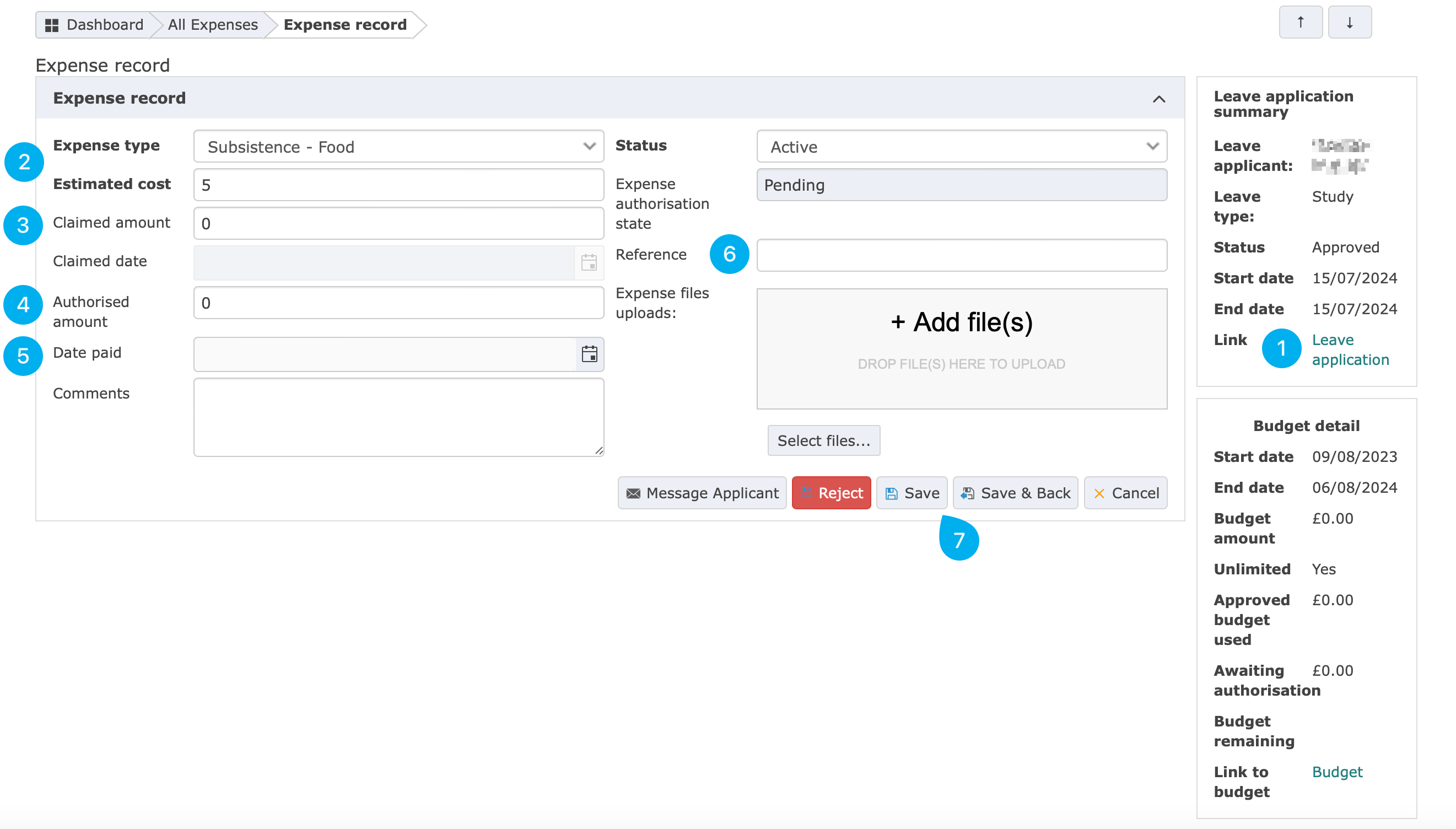
Expense claims are submitted and authorised using the local trust expenses system. Claims are then recorded in ALM for trust reimbursement and reporting. Claims must only be recorded in ALM after they have been authorised for payment within the trust expenses system.
Expenses must be properly itemised. For example only course/conference/resource fees may be recorded against 'Fees - Courses/Conferences only'. If an applicant only included estimated expenses (for example) for course/conference fees on their application, typically only this may be reimbursed after the event. If an exception is allowed, please refer to: How to add missing expenses.
To record authorised expenses, find and open the relevant expense record through All Expenses and:
- Open the original leave application via the link in the leave application summary section and check that the claim matches the activity. Also check for any approver comments in the approval chain section of the application form. For discretionary activity, the TPD approver may decide to part fund the leave or approve for time only.
- Check the claim against the estimated amount. If the claimed expenses differ significantly from the estimated expenses the original approver should be consulted before authorising the claim.
- Enter the claimed amount: This is the amount claimed by the applicant.
- Enter the authorised amount: This is the amount authorised by Medical Education to be paid to the applicant.
- Enter the date paid: This is the salary pay day when the expenses are due to be paid to the applicant.
- Enter a reference (optional): This may be the trust claim reference, trust coding, or applicant ESR number, or other reference chosen by the trust.
- Click Save.
Please note: The authorised amount is used by the deanery for trust reimbursement, so it is important to double check that this amount has saved correctly.
Early Reimbursement
ALM normally only allows claims to be recorded after the event. From October 2025, resident doctors will be able to request early reimbursement when the expense is incurred (except milage and meal subsistence). From October 2025, applications in ALM should be updated to enable expense claims to be recorded before the event by default.
To check whether an application has been updated to enable an expense claim to be recorded before the the event:
- Find and open the relevant expense item through All Expenses and click Leave Application (1 above) to view the application. Alternatively, find and open the relevant application through All Applications.
- Scroll to the 'Allow Advance Expense Claims' section of the application form. If the 'Allow Advance Expense Claims' toggle shows Yes, you will be able to record the expense claim before the event. If the toggle shows no, simply click the toggle to change it to Yes and you will then be able to record the expense claim.

Please note: Per the operational guidance, expense claims must be submitted within 6-weeks of the event. This also reflects the Terms and Conditions for Doctors and Dentists in Training. Late claims may be accepted at trust discretion if 1) submitted within 3-months of the event and 2) there is an exceptional reason. Particular attention must be paid to the expense windows around finance year end and entering the new financial year.
Expense allowances
Expense allowances are detailed in the local study leave operational guidance and are also listed below. The allowances are based on the national NHS Terms and Conditions of Service Handbook. Any estimated expenses must reflect the study leave allowances. Expense claims submitted after the event will only be reimbursed up to the nationally agreed rates for travel and subsistence.
Study Leave Allowances
Accommodation (if required): Single occupancy only. Up to £120 per night outside London | Up to £150 per night within London. Where shared occupancy is required, only 50% of the costs will be reimbursed.
Non-Commercial Accommodation (staying with a friend or relative): £25 per night which includes the evening meal allowance.
Milage: 30p per mile, when travelling in own car and calculated using the most direct route between base hospital* and destination. Tunnel and bridge tolls may be reimbursed if receipts are provided. Parking at the destination will normally be reimbursed.
*For study leave purposes, the base hospital is the placement site or 'primary place of work'.
Public transport: Only standard class tickets may be reimbursed. Applicants should select the cheapest ticket options available.
Meals: Up to £5 lunch allowance. Up to £15 evening meal allowance where overnight accommodation is required. The maximum meal allowance is £20 in a 24 hour period.
Please note: Conference dinners and social events may not be reimbursed under meal expenses or with the conference fees. Membership fees paid when booking course / conferences are also not eligible for reimbursement.
Unless otherwise stated, study leave allowances reflect the NHS Terms & Conditions of Service.
International Leave
For international leave, either the full cost of the course/conference fees or the cost of economy travel and accommodation may be approved, whichever is the lower amount. If the course/conference fee is waived by the course provider, funding for the cost of economy travel and accommodation may be considered.
How to set an out office on behalf of an approver
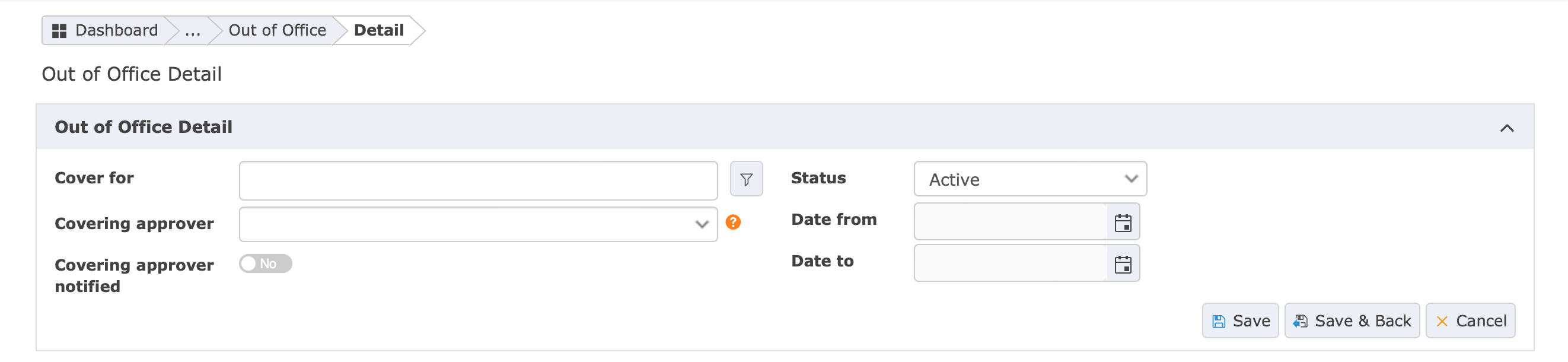
TPD approvers can set an out of office rule when going away. Out of office rules redirect applications to another TPD approver. Heads of School also have ALM accounts should they be needed as the covering approver. If a TPD approver has not set an out of office rule themselves, it can be added by a trust administrator.
To add an out of office rule on behalf of a TPD approver:
- Go to the Navigation Menu and click Out of Office
- Click Add above the list on the right
- Lookup the TPD approver going away, cover for
- Lookup the covering approver
- Toggle to confirm covering approver notified
- Enter the date from and date to
- Click Save & Back to set the Out of Office and return to the list
How to request support
For help using ALM or further guidance, please contact the NHSE study leave team. If contacting us about a specific application, please include the Application ID or the applicant's GMC Number and the start/end dates and course/conference name for the application. If you are emailing about a system error, please include the text of the error message and or a screenshot. Please also include the date and time that you encountered the error.
Go to the list of support contacts